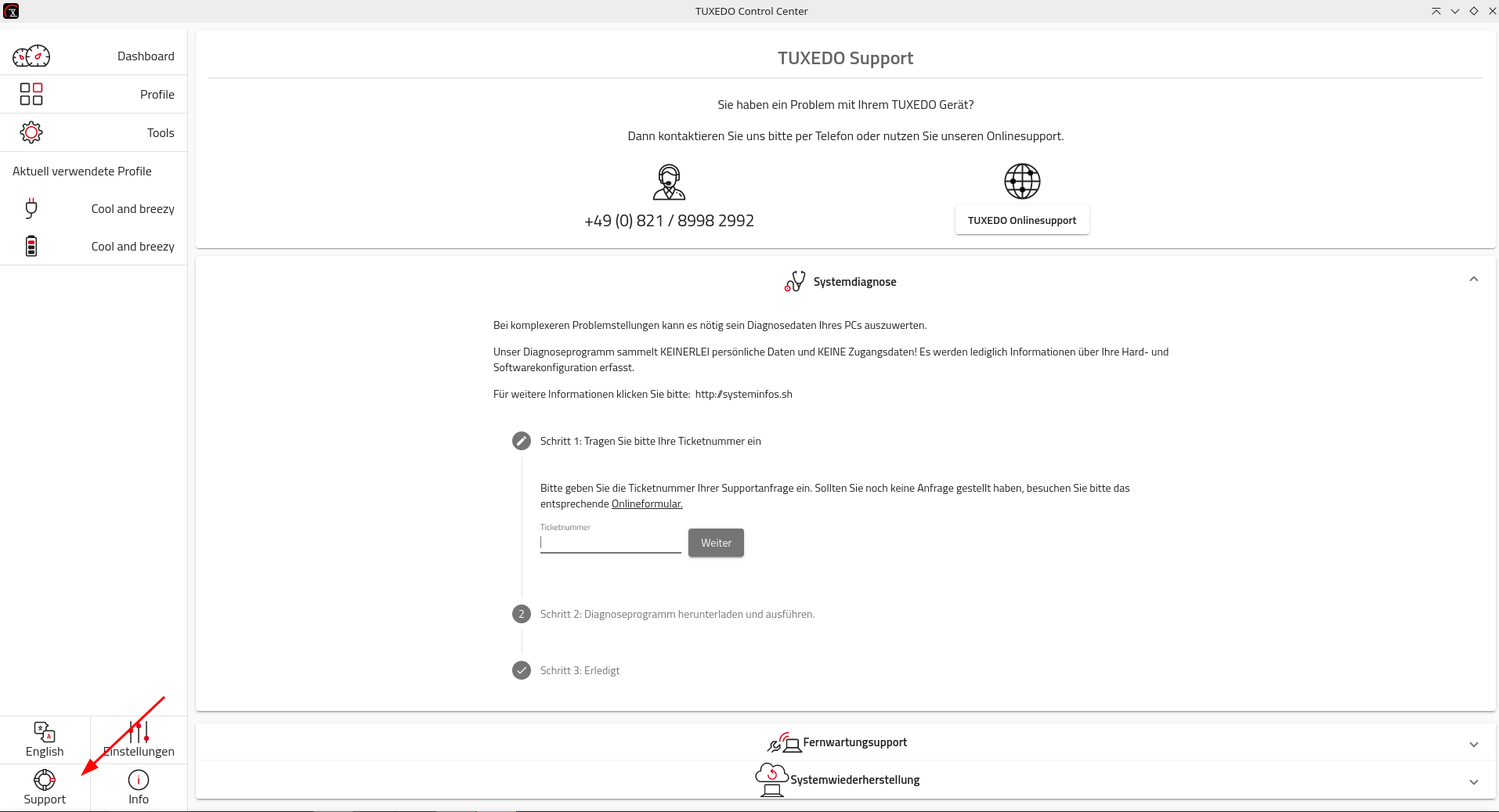Wenn bei Ihrem TUXEDO etwas klemmt, gibt es erste Schritte, mit denen Sie sich selbst helfen können. Wir zeigen Ihnen einige dieser Schritte zur Selbsthilfe. Hierbei ist zu unterscheiden, ob das Problem bei der Hard- oder der Software zu verorten ist.
Hardware
Durch unsere
Richtlinie zum einfachen Öffnen des Geräts, ohne dass bei sachgemäßer Ausführung Ihre Garantie erlischt, sind Sie in der Lage, bei einer plötzlich nicht mehr funktionierenden Hardware-Komponente erste Schritte zur Selbsthilfe zu leisten und kleine Reparaturen selbst auszuführen. Damit wollen wir vermeiden, dass Sie wegen kleiner Probleme den Support kontaktieren müssen. Das erspart Ihnen und uns Zeit. Wenn Ihnen bei der Selbsthilfe jedoch etwas unklar ist, kontaktieren Sie uns bitte, bevor Sie fortfahren.
Lüfter
Zu den kleineren Hardware-Problemen zählt etwa ein Lüfter, der plötzlich in vergleichbaren Situationen lauter als bisher ist. Der Grund kann in diesem Fall ein Lüfter mit einem Lagerdefekt sein, oder einfach nur Staub, der sich mit der Zeit unweigerlich ansammelt. In letzterem Fall können Sie den Lüfter ausbauen und reinigen. Im Fall eines defekten Lüfters kontaktieren Sie unseren Support, der Ihnen auf Wunsch einen neuen Lüfter zukommen lässt, den Sie dann selbst einbauen können, ohne Ihr Gerät einschicken zu müssen. Ausnahme sind hier Gaming-Laptops, bei denen der Lüfter fest mit der Heatpipe verbunden ist. Das gleiche Prinzip gilt auch für SSDs, RAM-Riegel oder WLAN-Karten.
Tastatur
Eine weitere Möglichkeit der Selbsthilfe betrifft die Tastatur. Gelegentlich kann es vorkommen, dass eine Taste Abnutzungserscheinungen zeigt und nicht mehr sauber reagiert. Solche Tasten können in Eigenregie von Ihnen ausgetauscht werden. Im Vorfeld kontaktieren Sie bitte unseren Support, da das Vorgehen je nach Gerät leicht unterschiedlich sein kann. Zudem benötigen Sie ja eine Ersatztaste, die wir Ihnen gerne unentgeltlich zuschicken. Als Werkzeug besorgen Sie sich am besten einen Tastenheber, den Sie im Internet unter der Bezeichnung
Keycap Puller finden.
Gummifüße
Die Gummifüße Ihres TUXEDO sollen für Stabilität sorgen und sicherstellen, dass ein Luftstrom die Unterseite des Geräts erreicht. Behandeln Sie Ihren Laptop vorsichtig, um zu verhindern, dass sich die Füße ablösen. Dazu zählt auch bspw. den TUXEDO nicht gegen den Reibungswiderstand der Gummifüße auf einem Schreibtisch drücken oder schieben. Stattdessen leicht anheben und vorsichtig an der gewünschten Stelle zu platzieren ist der bessere Weg. Sollten sich die Gummifüße Ihres TUXEDO Books lösen, lassen sie sich mit den nachfolgenden Schritten wieder befestigen.
- Sekundenkleber
Eine Möglichkeit ist die Verwendung eines Sekundenklebers, z.B. Loctite Superkleber Präzision. Damit lassen sich die Gummifüße schnell wieder befestigen. Dagegen spricht allerdings, dass Sekundenkleber mit der Zeit aushärtet und sich aufgrund der Flexibilität des Gummis wieder lösen kann.
- Alternative Methode (hält möglicherweise länger)
Anstatt des Superklebers gibt es eine nachhaltigere Methode: Entfernen Sie den alten Klebstoff vom Gummifuß und der entsprechenden Stelle auf der Unterseite des Laptops. Nutzen Sie hierzu ein weiches Tuch und ggf. etwas Isopropylalkohol, um die Reinigung zu verstärken.
Tragen Sie nun eine Schicht neuen Klebstoff auf den Gummifuß auf und lassen ihn etwas antrocknen, bevor Sie den Fuß wieder am TUXEDO Book anbringen. Danach erwärmen Sie ihn mit einem Haartrockner (Föhn), damit der Kleber besser haftet. Legen Sie den Laptop schließlich auf eine flache, harte Oberfläche, und beschweren Sie den geschlossenen Display-Deckel mit einem mittelschweren Buch. Etwa 20 Minuten so liegen lassen, damit er gut haftet.
Empfohlene Klebstoffe für dieses Verfahren sind T-8000 Universalkleber oder 3M Scotch-Weld Dispersionsklebstoff auf Polychloroprenbasis. Diese Klebstoffe sorgen für eine sichere, dauerhafte Verbindung, die für die Flexibilität der Gummifüße gut geeignet ist.
Software
Schwieriger wird es, wenn das Betriebssystem oder eine Anwendung Probleme bereitet, da die Gründe oft nicht so eindeutig auszumachen sind wie etwa bei einem verstaubten Lüfter. Aber auch hier gibt es Möglichkeiten, dem Schuldigen auf die Schliche zu kommen. Zunächst stellen Sie sich die Frage, wann das Problem aufgetreten ist. Das kann nach dem Hochfahren des Betriebssystems sein, nach einem Upgrade oder manchmal einfach während des Betriebs nach dem Motto "Eben ging das doch noch".
Beenden einer Anwendung
Reagiert eine laufende Anwendung nicht mehr, versuchen Sie sie zu schließen. Dabei hilft mehrmaliges schnelles Klicken auf das X oben rechts im Anwendungsfenster. Reagiert die Anwendung nach mehreren Sekunden darauf nicht, hilft meist nur sanfte Gewalt, indem Sie den Prozess dahinter "abschießen". Dazu benötigen Sie die Prozess-ID (PID). Nehmen wir einmal an, der Dateimanager Dolphin reagiert nicht mehr. Dann hilft folgender Befehl weiter:
pgrep dolphin
Sie erhalten eine oder mehrere PIDs zurück (etwa eine für die Anwendung selbst, eine für den Daemon). Mit diesen PIDs senden Sie nun ein Signal an Dolphin, um die Anwendung zu beenden. Das sieht beispielhaft so aus:
kill -9 29752
Die
-9 steht dabei für das Signal
SIGKILL. Reagiert die Anwendung darauf nicht, beauftragen Sie den Kernel, die Anwendung zu beenden:
kill -kill 29752
Eine, wenn auch eingeschränkte Alternative zum Beenden von Programmen ist der Befehl
xkill. Er ist Teil des X-Servers und funktioniert deswegen nicht unter Wayland. Mit xkill erübrigt sich die Ermittlung der Prozess-ID. Sie starten den Befehl in einem Terminal mit der Eingabe von
xkill
und werden dann aufgefordert, den Mauszeiger, der sich in einen Totenkopf verwandelt hat, über das Fenster zu bewegen, dessen Anwendung Sie beenden möchten. Ein weiterer Klick beendet dann die Anwendung.
Weitere Informationen zum Beenden von Prozessen finden Sie
hier.
Root-Passwort vergessen? Eine Datei falsch konfiguriert?
Sie starten ihren TUXEDO, aber aus zunächst unerfindlichen Gründen startet er nicht in einen bedienbaren Zustand. Oder er startet zwar, aber er nimmt das Root-Passwort auch nach mehrmaligen Versuchen nicht an, nachdem Sie sichergestellt haben, dass Sie es nicht aus Versehen in Großbuchstaben eingegeben haben. Dann kann Ihnen unsere automatisierte
Chroot-Funktion vielleicht aus der Patsche helfen. Die von einem TUXEDO Live-Medium gestartete Funktion hängt ihr installiertes System als Root ein. In der Chroot können Sie mit dem Befehl
passwd
ein neues Root-Passwort vergeben. Oder Sie haben eine nicht regelkonforme Änderung an der Datei
Fstab oder einer anderen essenziellen Datei vorgenommen? Das nimmt Ihnen Systemd sehr übel und startet den Rechner nur noch
read only. Dann editieren Sie die entsprechende Datei in der Chroot und machen die verantwortliche Änderung rückgängig. Während das Aufsetzen einer Chroot üblicherweise mit der Eingabe einer Handvoll Befehle einhergeht, haben wir dies für Sie auf zwei Mausklicks reduziert.

Logs konsultieren
Die vom System geschriebenen Protokolle, gemeinhin als Log bezeichnet, werden bei mit Systemd verwalteten Betriebssystemen wie TUXEDO OS von einer Anwendung namens Journald verwaltet. Dieses Journal ist eine wertvolle Hilfe beim Einkreisen von Problemen und verwaltet je nach Einstellung der Grenzwerte in etc/systemd/journald.conf.d die Logs des aktuellen und beliebig vieler vorausgegangener Bootvorgänge. Journald zeichnet nicht nur wesentlich mehr Daten auf, als die früheren Protokollmechanismen, sondern beginnt damit auch früher im Boot-Prozess, als das ohne Systemd möglich war. Das resultiert in einer umfangreichen Ausgabe von Hinweisen, Warnungen und Fehlermeldungen, die Sie von Fall zu Fall filtern müssen, um genau die Meldungen zu sehen, die Sie benötigen. Dazu dient der Befehl journalctl, bei dem Sie mit vielen Parametern die nötigen Filter setzen können.
KDE Plasma bietet mit
Journald Browser eine grafische Umsetzung, die das Filtern wesentlich erleichtert. Die App ist eine Referenzimplementierung der
kjournald-Bibliothek und bietet ein flexibles Werkzeug zum Browsen in lokalen, entfernten und Offline-Journal-Datenbanken. Sie installieren das Werkzeug über den vorinstallierten Paketshop Discover oder über die Konsole mit:
sudo apt update && sudo apt install kjournald
Nach dem Öffnen der App, die im Hauptmenü
Journald-Browser heißt, sieht das in etwa so aus:
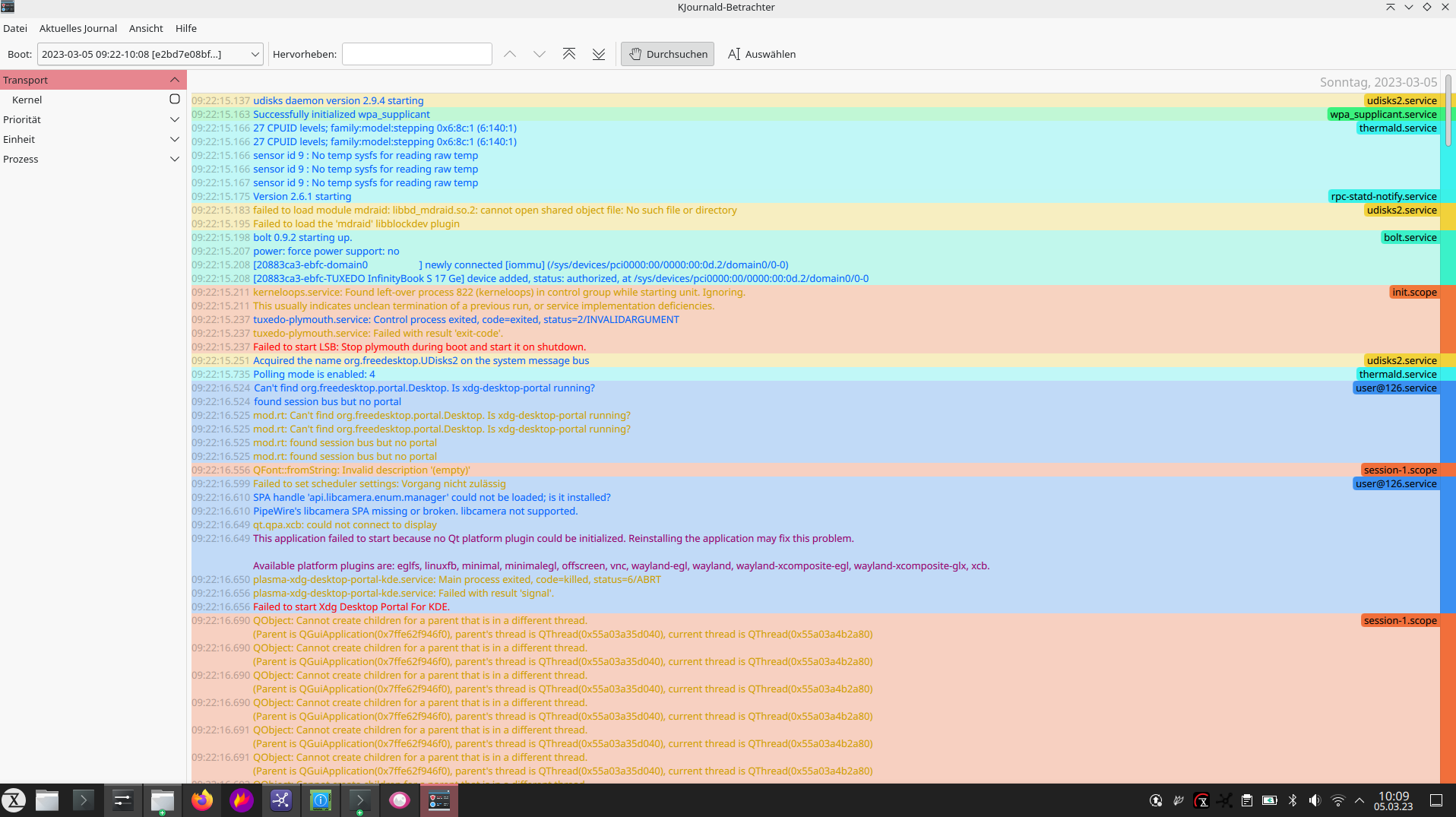
Diese Ansicht zeigt ungefiltert alle Meldungen des Systems des aktuellen Bootvorgangs. In der Leiste am oberen Rand sehen Sie die Ausklappliste der gespeicherten Bootvorgänge, die standardmäßig auf dem letzten Bootvorgang steht. Hier wählen Sie bei Bedarf ältere Bootvorgänge aus. Zum aktuellen Boot kehren Sie schnell über den Schalter
Aktuelles Journal in der Menüzeile zurück.
In der Seitenleiste lässt sich dann auf verschiedene Arten filtern, was angezeigt werden soll. Zuoberst können sieben Schweregrade der anzuzeigenden Logs von Information über Fehler, Kritisch bis zu Notfall gewählt werden. Kernel-Meldungen können gesondert angezeigt werden.
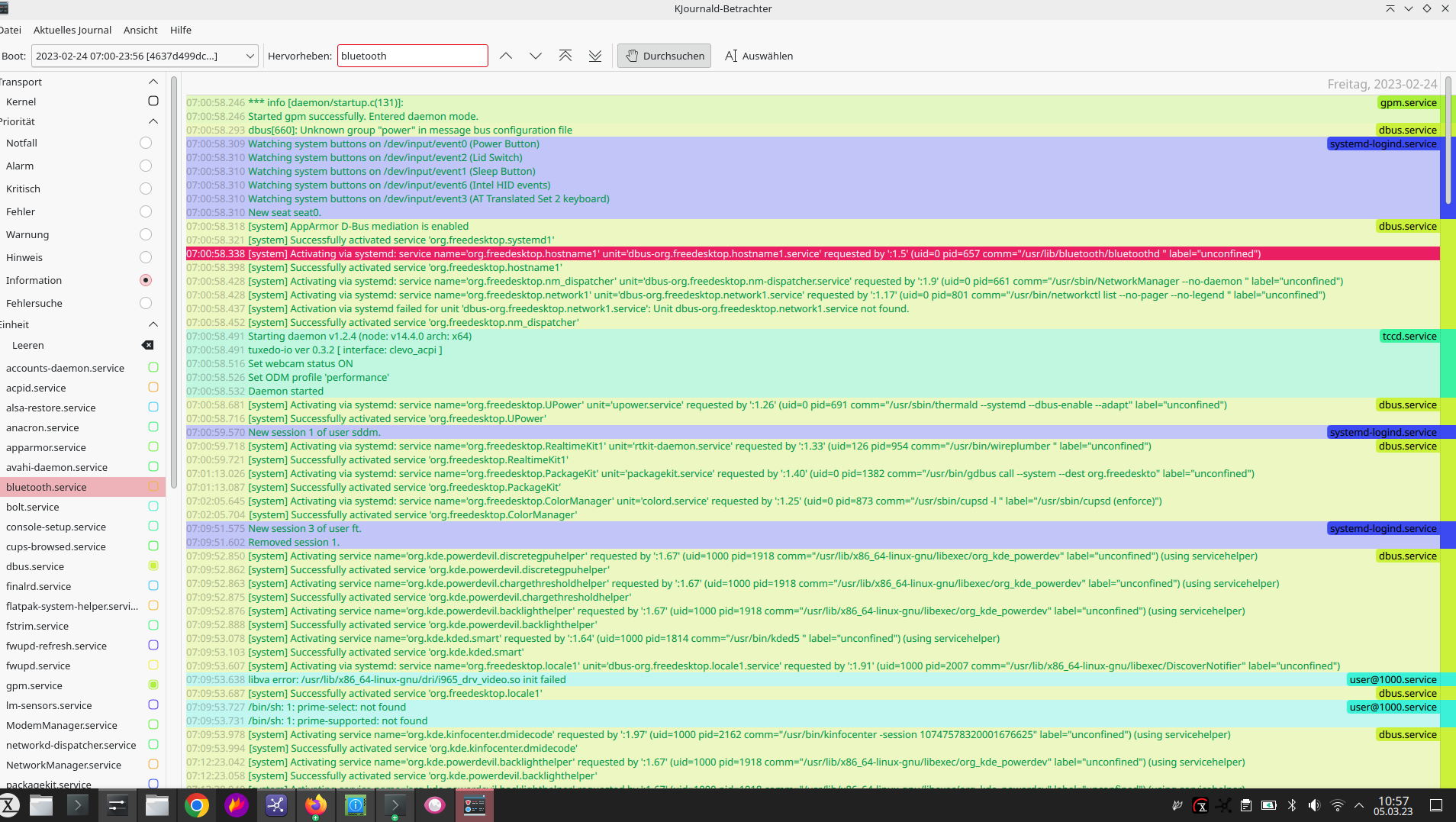
Neben dem Eingabefeld
Hervorheben tragen Sie Stichworte ein, um Fehlermeldungen dazu hervorzuheben, wie die im Bild eingefärbte Zeile in Rot.
In der Seitenleiste befinden sich die Bereiche
Einheit und
Prozess. Unter Einheit werden alle laufenden Systemd-Dienste gelistet, unter Prozess die laufenden Prozesse. Hier kann jeweils gewählt werden, was angezeigt werden soll, womit sich die Fundstellen stark eingrenzen lassen. Damit ist der Journald-Browser eine ausgezeichnete Hilfe zum Aufspüren von Fehlermeldungen. Oft hilft das Nachschlagen der Fehlermeldung bei Google oder Ihrer bevorzugten Suchmaschine bei der Lösung des dahinterliegenden Problems.
Support kontaktieren
Wenn Sie aber lieber unsere Unterstützung in Anspruch nehmen möchten, kontaktieren Sie bitte
unseren Support, indem Sie ein Ticket zu Ihrem Problem eröffnen. Handelt es sich um ein technisches Problem, so helfen Sie uns bei der schnellen Behebung, wenn Sie, nachdem Sie Ihre Ticket-Nummer erhalten haben, Ihr TUXEDO Control Center öffnen, links unten auf
Support und dann auf
Systemdiagnose klicken. Dort können Sie uns nach Eingabe der Ticket-Nummer eine Systemdiagnose übersenden, die automatisch Ihrem Ticket zugeordnet wird.