TUXEDO hat mit dem Erscheinen von Ubuntu 22.04 LTS das hauseigene TUXEDO OS auf den Plasma-Desktop von KDE umgestellt. Dieser Artikel stellt einige der Vorzeigeanwendungen und Tools aus dem KDE-Universum vor.
Dolphin
Allen voran sei hier der KDE-Dateimanager Dolphin genannt, einer der Besten seiner Art, unabhängig vom Betriebssystem. Dolphin ermöglicht es Ihnen, den Inhalt Ihrer Festplatten, USB-Sticks, SD-Speicherkarten und anderer Geräte bis zu entfernten Servern einzusehen. Das Erstellen, Verschieben, Löschen und anderweitiges Manipulieren von Dateien und Ordnern funktioniert damit einfach und schnell.
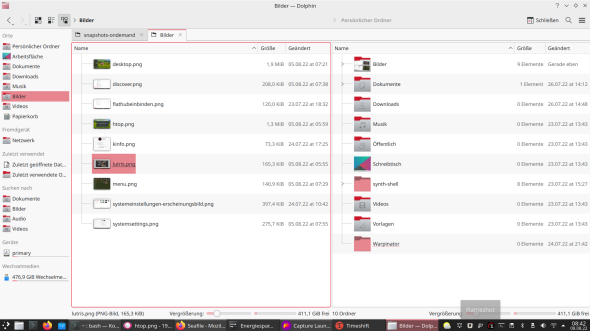
Dolphin beinhaltet eine Vielzahl von Produktivitätsfunktionen, die Ihnen Zeit sparen. Dank Tabs und der Zweifensteransicht können Sie in mehreren Ordnern gleichzeitig navigieren und Dateien zwischen verschiedenen Ansichten mittels Drag&Drop kopieren oder verschieben. Dolphins Kontextmenü bietet viele konfigurierbare Schnellzugriffe zu Aktionen, mit denen Sie Dateien unter anderem komprimieren, teilen und duplizieren können. Sie können außerdem eigene Aktionen hinzufügen.
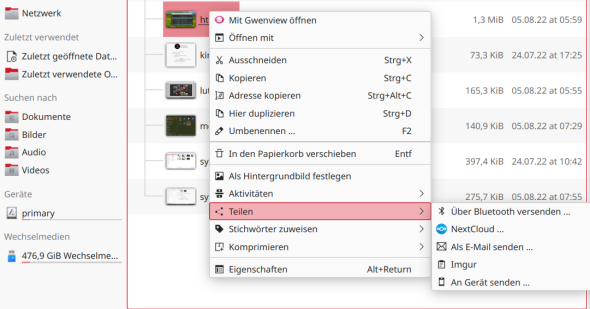
Die Anwendung ist, wie bei KDE üblich, in weiten Teilen konfigurierbar. Dolphin ist sehr leichtgewichtig, kann dabei aber dennoch an Ihre spezifischen Bedürfnisse angepasst werden. Das bedeutet, dass Sie Ihre Dateiverwaltung so gestalten können, wie Sie es mögen. Dolphin bietet drei unterschiedliche Ansichtsmodi: eine klassische Rasteransicht aller Dateien mit Symbolen, eine detailliertere Ansicht sowie eine Baumansicht. Sie können zudem einen großen Teil des Verhaltens von Dolphin in den Einstellungen anpassen.
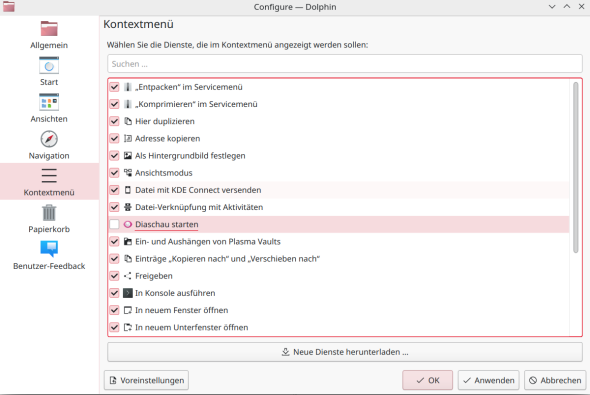
Dolphin kann Dateien und Ordner vieler Internet-Cloud-Dienste und anderer entfernter Maschinen einbinden, als wären sie direkt lokal auf Ihrem Rechner. Er beinhaltet ein integriertes Terminal, in welchem Sie Befehle im aktuellen Ordner ausführen können. Sie können die Fähigkeiten von Dolphin mit zusätzlichen Modulen noch weiter ausbauen, um ihn an Ihre Arbeitsweise anzupassen. Sie können durch das Integrationsmodul für Git mit Git-Repositorys interagieren, mit dem Nextcloud-Modul Ihre Dateien online synchronisieren und vieles mehr. Dolphin öffnet bei Bedarf den Terminal-Emulator Konsole mit der Funktionstaste [F4] in dem Ordner, in dem Sie sich im aktiven Fenster befinden. Somit arbeiten Sie in beiden Welten und wechseln mit einem Tastendruck.
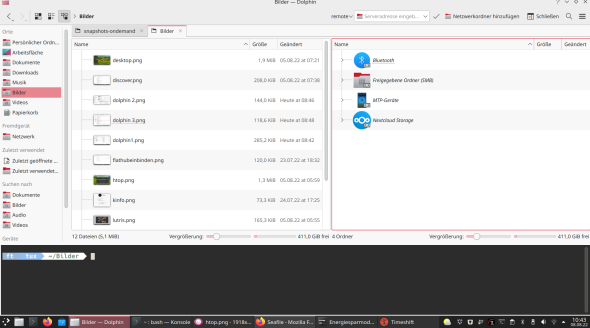
Gwenview
Gwenview ist der offizielle Bildbetrachter von KDE und bietet neben dem reinen Betrachten auch einige Funktionen zur Bildbearbeitung, sodass Sie nicht immer gleich zu Dickschiffen wie GIMP greifen müssen. Im Gegensatz zu anderen Bildbetrachtern nutzt Gwenview keine interne Datenbank und auch keine eigenen Verzeichnisse zur Katalogisierung der Bilder. Die Anwendung greift vielmehr direkt über einen Datei-Browser auf das Dateisystem zu.
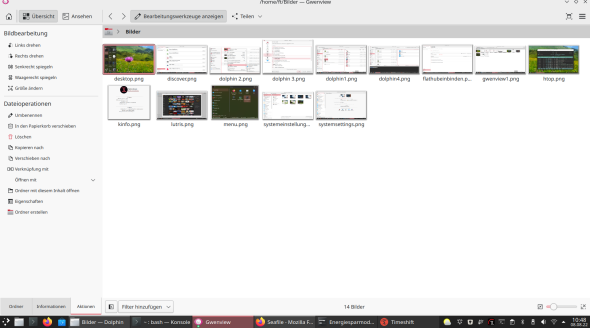
Zu den angebotenen Bearbeitungsfunktionen zählen oft benötigte Funktionen wie Drehen, Spiegeln, Größe ändern und Zuschneiden. Zudem können Rote Augen korrigiert werden. Neben verschiedenen Darstellungsmodi verfügt Gwenview auch über eine zuschaltbare Seitenleiste sowie eine Diashow, die Sie aus dem Menü unter Ansicht starten. Das Abspielen von Videos kann in den Einstellungen aktiviert und automatisiert werden. Bei wenig freiem Speicherplatz können Vorschaubilder in einen Modus mit geringem Ressourcenverbrauch geschaltet werden.
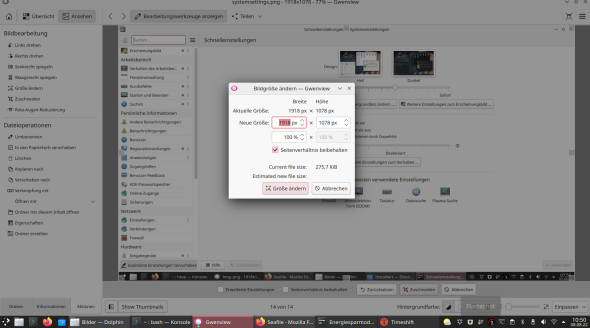
KDE Connect
Eine der Vorzeigeanwendungen der für KDE verfügbaren Software ist zweifelsohne KDE Connect. Das Open-Source-Werkzeug verbindet auf sichere Art und Weise unter anderem Android-Mobilgeräte mit dem Plasma-Desktop.
Umgesetzt ist KDE Connect mit einem Serverdienst, der auf dem Desktop-Gerät läuft, und einer Client-Anwendung auf dem mobilen Gerät, welche über ein gesichertes Netzwerkprotokoll miteinander interagieren. Es ist neben Android auch mit Blackberry OS, Sailfish OS und Plasma Mobile anwendbar. Auf der Desktop-Seite steht neben der Plasma-Version auch ein Port für GNOME in Form der Shell-Erweiterung GSConnect bereit.
Auf anderen Desktops mit AppIndicator-Unterstützung wie etwa Xfce oder Pantheon kann KDE Connect ebenfalls verwendet werden, indem Sie neben KDE Connect das Paket indicator-kdeconnect von Flathub installieren. Für macOS, iOS und Windows sind eigene Versionen verfügbar. Zudem lässt sich KDE Connect über Erweiterungen in die gängigen Browser einbinden.
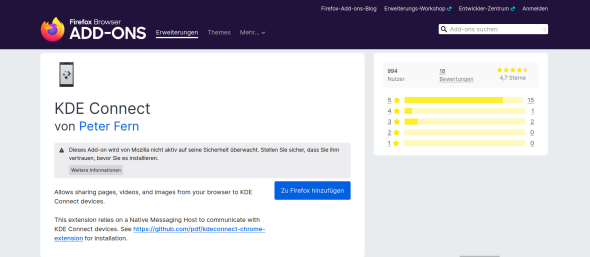
Wie arbeitet KDE Connect?
Bevor sich Smartphone und PC näher kommen, möchten die beteiligten Geräte verbunden werden. Das läuft wie beim Pairing von Bluetooth-Geräten über eine Anfrage, die Sie an der Gegenstelle akzeptieren müssen. Bei KDE Connect kommt anstelle von Bluetooth eine Netzwerkverbindung in Kombination mit der D-Bus-Schnittstelle MPRIS (Media Player Remote Interfacing Specification) sowie die Zeroconf-Implementierung Avahi zum Einsatz. Zum Verbinden starten Sie KDE Connect auf dem Smartphone, öffnen über das Menü die Seitenleiste und starten Ein neues Gerät verbinden.
Der darauf folgende Dialog sollte alle im lokalen Netzwerk aktiven Geräte auflisten, auf denen KDE Connect installiert ist. Erscheint das gewünschte Gerät nicht, erlaubt das Menü mit den drei Punkten am rechten Rand, Computer mit Ihrer IP-Adresse oder dem Hostnamen einzutragen und so einzubinden. So lassen sich nicht nur Rechner oder Notebook mit Smartphone oder Tablet verbinden, sondern auch Rechner oder Notebooks untereinander.
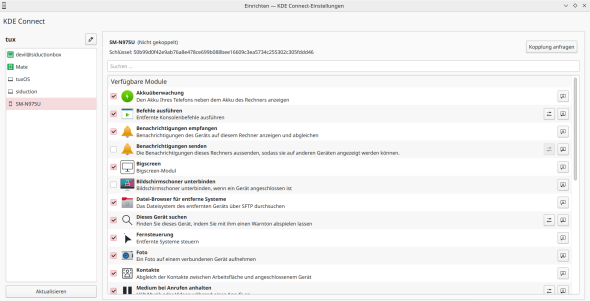
Was leistet KDE Connect?
KDE Connect wurde seit seiner Einführung 2013 um viele Funktionen erweitert. Die wichtigsten davon sind:
- Senden und Empfangen von Dateien, URLs oder einfachem Text.
- Browsen im Dateisystem des Desktop-PCs via SSHFS.
- Benachrichtigungen des Mobilgeräts an den Desktop weiterleiten und umgekehrt.
- Anzeige und Warnung bei niedrigem Akkustand.
- Verlegte Smartphones vom PC aus anklingeln.
- Fernbedienung für Musik und Videos.
- Stoppt bei Anrufen Musik oder Videos und setzt sie danach fort.
- Smartphone als Touchpad oder Tastatur für den Desktop verwenden.
- Zwischenablage mit anderen Geräten teilen.
- Lesen und Beantworten von SMS am PC.
Mit dem Befehl kdeconnect-cli lässt sich KDE Connect auch über die Kommandozeile steuern und beispielsweise das Notebook in einem anderen Raum in den Schlafmodus versetzen. Näheres zu den einzelnen Funktionen verrät ein Artikel in der Zeitschrift LinuxUser.
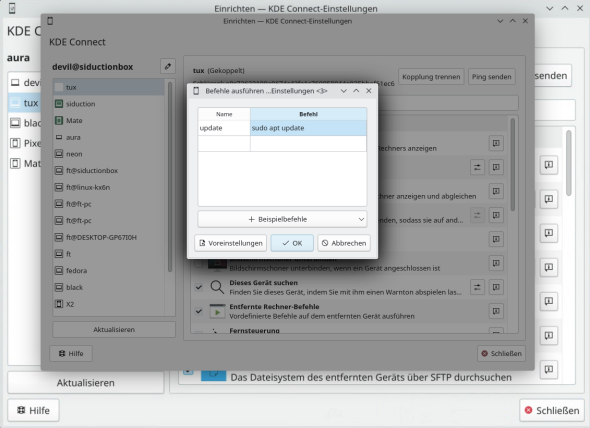
KRunner
Nicht weniger nützlich ist das oft unterschätzte Tool KRunner, das gemeinhin als Programmstarter bezeichnet wird, aber vielmehr eine multifunktionale Mini-Befehlszeile ist. Es besteht aus dem KRunner-Framework im Hintergrund und der KRunner-Befehlszeile als Benutzerschnittstelle. KRunner starten Sie mit [Alt]+[F2] oder [Alt]+[Leertaste]. Die bevorzugte Tastenkombination ändern Sie bei Bedarf in den Systemeinstellungen unter Kurzbefehle | KRunner.
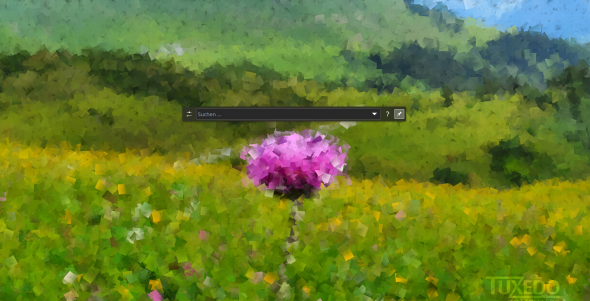
KRunner erscheint auf dem Bildschirm zunächst völlig unprätentiös als kleine Eingabezeile. Klicken Sie links der Zeile auf das Symbol, so öffnet sich die Konfiguration und Sie können zunächst festlegen, ob KRunner oben oder mittig auf dem Bildschirm erscheinen soll. Ein Klick auf den Schalter zur Konfiguration der Plugins öffnet die Suche in den Systemeinstellungen, wo Sie zunächst festlegen, ob und wie umfangreich die Dateisuche einbezogen werden soll.
Der Reiter Plasma-Suche listet die rund 30 vorinstallierten Module auf. Hier bestimmen Sie zunächst einmal die Module, die Sie auch wirklich nutzen möchten, oder wählen (je nach Distribution) diejenigen ab, auf die Sie verzichten können. Das spart Ressourcen und beschleunigt die Ausgabe. Module, die individuelle Einstellungen bieten, verfügen über ein Icon zum Einrichten. Ein Klick auf den Schalter Neue Module holen bietet rund 50 weitere Module zum Installieren an.
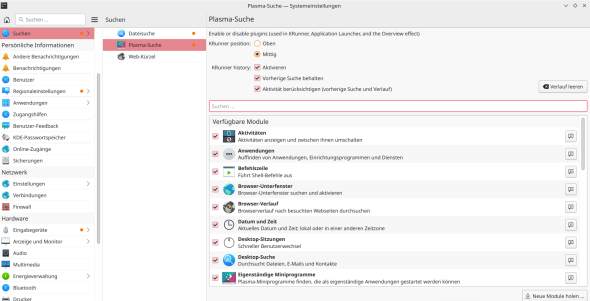
Was leistet KRunner?
Eine grundlegende Einführung in die Funktionalität von KRunner bieten die Webseiten KDE-Userbase und ubuntuusers.de.
Die einfachste Anwendung von KRunner stellt wie bereits erwähnt das Starten von Programmen dar. Noch während Sie den Programmnamen eingeben, sucht KRunner bereits im Anwendungsmenü nach passenden Einträgen. Dabei listet es unter Umständen nicht nur die gewünschte Anwendung auf, die Sie per Klick starten, sondern auch alle weiteren Vorkommen, die der eingegebenen Zeichenfolge entsprechen. Ebenso lassen sich Anwendungen beenden, indem Sie kill gefolgt vom Namen der Anwendung eingeben. Anders als der gleichlautende Konsolenbefehl beendet KRunner das Programm sanft.
Suche nach Begriffen oder Dateien
KRunner speichert Ihre Eingaben in seinem Verlauf und ergänzt wiederkehrende Abfragen bereits während des Eintippens. Da das Tool mit dem Anwendungs-Shop Plasma Discover verbunden ist, lässt es sich auch zur Installation von Paketen verwenden. Möchten Sie wissen, wo auf dem Rechner ein bestimmter Begriff in welcher Form auch immer auftaucht, zeigt KRunner sämtliche Fundstellen. Dabei ist es egal, ob es sich dabei um einen offenen Tab im Browser handelt, einen Ordner, einen Ort in der Seitenleiste von Dolphin, ein PDF, ein Video- oder Audioclip oder eine andere Art von Datei. Dabei listet KRunner auch Fundstellen innerhalb von Dokumenten, nicht nur aus dem Titel.
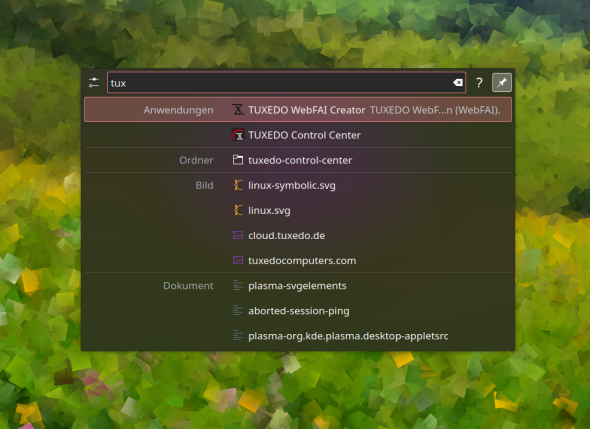
Angenommen, Sie suchen nach einem Dokument, wissen aber nur einen Teil des Namens und auch nur, dass die Datei in einem Unterordner des Home-Verzeichnisses liegt. Die dazugehörige Suche stoßen Sie innerhalb von KRunner mit datei Dokumentenname an. Dazu muss der Hintergrunddienst Baloo laufen. Das kontrollieren Sie mit dem Befehl balooctl status in einem Terminal. Außerhalb des Home-Ordners müssen Sie den Pfad zur Datei mitgeben.
Rechengenie
Es gibt kaum eine effektivere Methode als KRunner, um zwischendurch schnell etwas zu berechnen oder Einheiten zu konvertieren. Das Tool verfügt über ein vielseitiges Taschenrechnermodul. Sie starten eine Kalkulation, indem Sie die Eingabe mit einem Gleichheitszeichen beginnen. Zusätzlich zu den Grundrechenarten unterstützt KRunner wissenschaftliche und trigonometrische Funktionen. Auch das Umrechnen von Einheiten wie Maßen oder Währungen erledigen Sie mit KRunner binnen Sekunden. So erfahren Sie durch Eingabe von 450 f ohne langes Suchen, dass die Temperatur des Backofens, die ein amerikanisches Rezept in Fahrenheit angibt, bei uns 232 Grad Celsius entspricht. Genauso schnell verrät Ihnen KRunner, dass es sich bei der Angabe von 26,21 Meilen sehr wahrscheinlich um die Marathonstrecke von 42,195 Kilometern handelt. Dabei geben Sie die Entfernungen jeweils mit dem Zusatz km oder mi ein und erhalten die Umrechnung in das jeweils andere Format.
Währungen umrechnen
Bei Eingabe von 1 $ rechnet KRunner den US-Dollar in die Währungen Euro, Kanada-Dollar, britisches Pfund und Yen um. Umgekehrt geben Sie die Umrechnung vor dem Thailand-Urlaub als 1 eur in baht an, wobei Sie die jeweils gebräuchliche Abkürzung der Währung oder den ausgeschriebenen Namen nutzen. USD funktioniert ebenso wie dollar, RUB ebenso wie rubel oder Rubel. Die Eingabe von 1,3 m oder 130 cm konvertiert die Einheit nach Zoll, Fuß, Yard und Meilen.
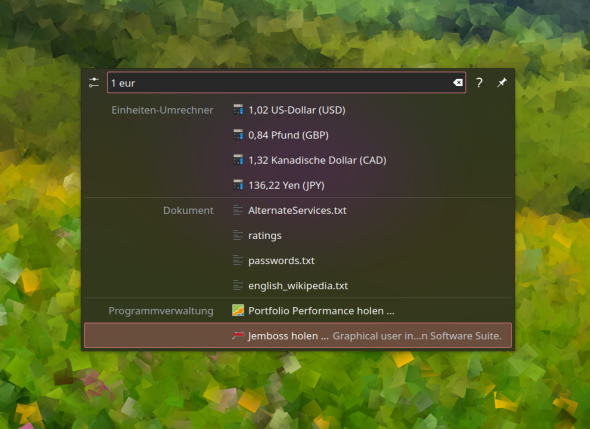
Eine Debian-Paketsuche triggern Sie über deb:Paketname, analog funktioniert das auch für RPMs. Die Wikipedia durchsuchen Sie mit wp:Suchbegriff. Denken Sie dabei immer daran, dass solche Orte in den Einstellungen unter Web Search Keywords aktiviert sein müssen. Eine einfache Google-Suche starten Sie mit gg:Suchbegriff. Gezielter durchsuchen Sie etwa das Urban Dictionary nach der Bedeutung von Slang-Ausdrücken, etwa mit ud:foobar. Die Bewertung Ihres Lieblingsfilms finden Sie beispielsweise mit imbd:Pulp Fiction.
Kürzlich im Dateimanager Dolphin angefasste Dateien sucht der Ausdruck timeline:/today, einen breiteren Überblick zeigt recentlyused. Auch Konsolenbefehle führt KRunner aus. Die Eingabe von ls -l /home/User/Downloads zeigt als Erstes die Zeile ls -l /home//Downloads ausführen. Dort klicken Sie am rechten Rand auf das kleine Icon der Konsole, die sich daraufhin mit dem ausgeführten Befehl öffnet. Navigationshilfe auf Google Maps erhalten Sie beispielsweise mit der Eingabe berlin münchen !ggm. Damit das funktioniert, müssen Sie in den Einstellungen von KRunner im Modul Web Search Keywords oder unter Webkürzel in den Systemeinstellungen Google Maps auswählen. Wie Sie sehen ist KRunner ein sehr nützliches Werkzeug, dessen Möglichkeiten hier nur angerissen worden sind.
Plasma Vaults
Verschlüsselung ist bei Notebooks besonders wichtig, damit im Fall von Verlust oder Diebstahl niemand auf Ihre Daten zugreifen kann. Bei Geräten, die im häuslichen Umfeld genutzt werden, muss es nicht immer die Vollverschlüsselung sein. Falls es um die Verschlüsselung von Verzeichnissen oder Dateien geht, bringt KDE das Tool Plasma Vaults mit, das diese Aufgabe zum Kinderspiel macht.
Bei TUXEDO OS finden Sie Plasma Vaults rechts in der Leiste unter dem nach oben gerichteten Pfeil, der ausgeblendete Symbole sichtbar macht. Ein Klick auf Vaults öffnet die Anwendung. Nach einem Klick auf Neues Vault einrichten öffnet sich ein weiteres Fenster, in dem Sie zunächst den Namen für den zu erstellenden Tresor eingeben. Darunter sehen Sie ein Auswahlfeld, das die Wahl unter den drei Verschlüsselungs-Apps CryFS, GocryptFS und EncFS bietet. Letztere sollten Sie nicht verwenden, denn diese App enthält seit Jahren eine nicht reparierte Sicherheitslücke.
Nach der Auswahl einer Methode und einiger Informationen dazu wird im nächsten Fenster ein Passwort abgefragt. Verwahren Sie dieses sicher, denn bei Verlust sind Ihre Daten nicht wieder herzustellen! Je nach gewählter Verschlüsselungs-App können Sie aus verschiedenen Algorithmen den gewünschten aussuchen oder die Wahl beim Standard belassen. Zusätzlich können Sie die Anzeige des Vault auf bestimmte Aktivitäten beschränken. Für eine darüber hinaus erhöhte Sicherheit besteht die Möglichkeit, über einen Haken festzulegen, dass bei geöffnetem Vault Netzwerk und Bluetooth deaktiviert werden und das Gerät somit offline ist.
Damit sind wir am Ende unserer Vorstellung einiger herausragender KDE-Anwendungen. Und nun viel Spaß mit Ihrem TUXEDO und KDE Plasma!