TUXEDO has switched the in-house TUXEDO OS to the Plasma desktop from KDE with the release of Ubuntu 22.04 LTS. This article presents some flagship applications and tools from the KDE universe.
Dolphin
Foremost, we should mention the KDE file manager Dolphin, one of the best of its kind, regardless of the operating system. Dolphin allows you to view the contents of your hard drives, USB sticks, SD memory cards and other devices up to remote servers. Creating, moving, deleting and otherwise manipulating files and folders can be done easily and quickly.
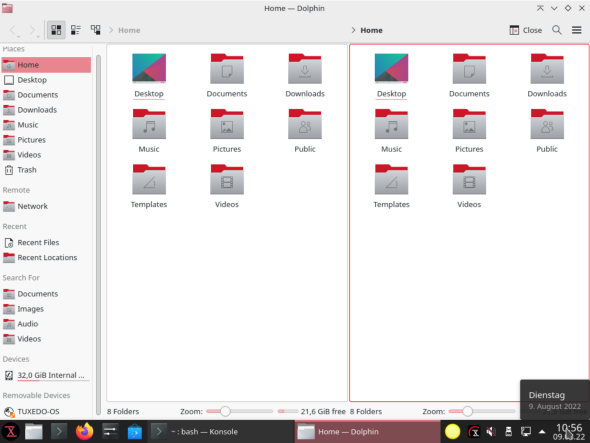
Dolphin includes a variety of productivity features that save you time. Tabs and the two-pane view let you navigate multiple folders at once, and you can easily copy or move files between different views using drag-and-drop. Dolphin's context menu offers many configurable quick access functions to actions that let you compress, split and duplicate files, among others. You can also add your own actions.
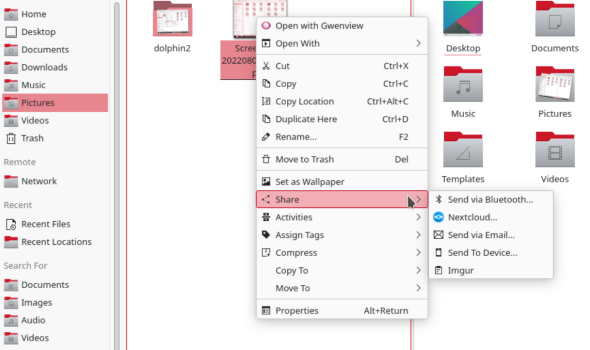
The application is largely configurable, as is usual with KDE. Dolphin is very lightweight, yet it can be customized to your specific needs. This means that you can do your file management the way you want. Dolphin offers three different view modes: a classic grid view of all files with icons, a more detailed view, and a tree view. You can also customize much of Dolphin's behavior in the preferences.
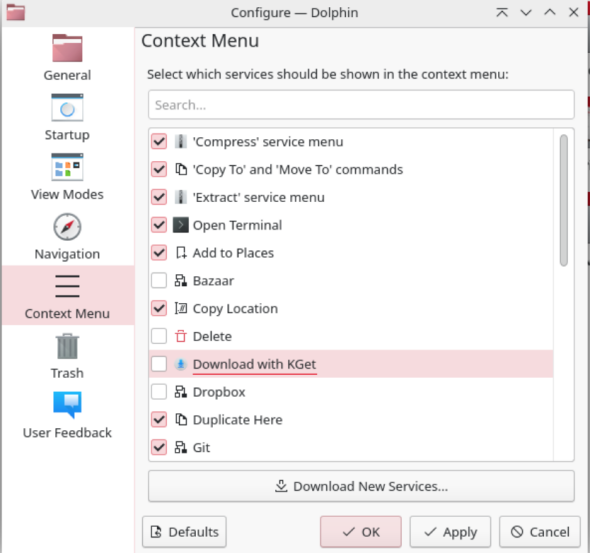
Dolphin can mount files and folders from many Internet cloud services and other remote machines as if they were locally on your computer. It includes a built-in terminal where you can execute commands in the current folder. You can further extend Dolphin's capabilities with additional modules to customize it to the way you work. You can interact with Git repositories through the Git integration module, synchronize your files online with the Nextcloud module, and much more. Dolphin opens the terminal emulator Console with the function key [F4] in the folder where you are in the active window, if required. Thus you work in both worlds and switch with one keystroke.
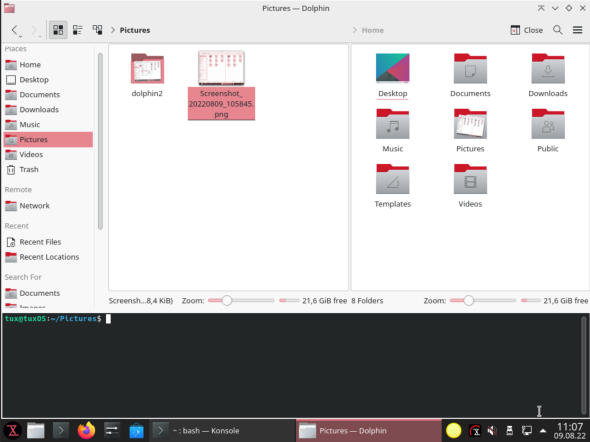
Gwenview
Gwenview is the official image viewer of KDE and besides the pure viewing also offers some image editing functions so that you don't always have to reach for a whale like GIMP. Unlike other image viewers, Gwenview does not use an internal database or its own directories to catalog images. Instead, the application accesses the file system directly via a file browser.
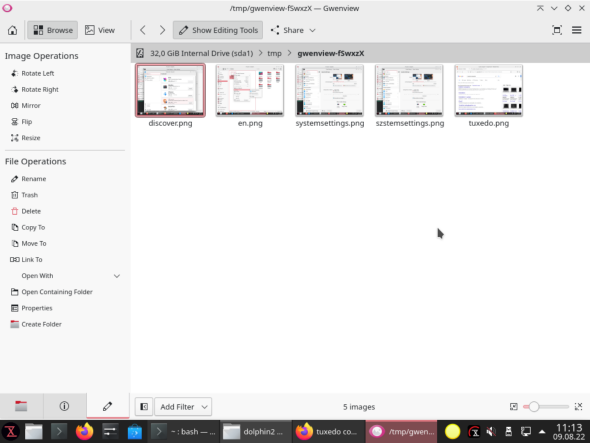
Among the editing features offered are often-needed functions such as rotate, flip, resize and crop. In addition, red-eye can be corrected. In addition to various display modes, Gwenview also has a sidebar that can be switched on, as well as a slide show that you start from the menu under View. Playback of videos can be activated and automated in the settings. If there is little free memory, preview images can be switched to a low resource consumption mode.
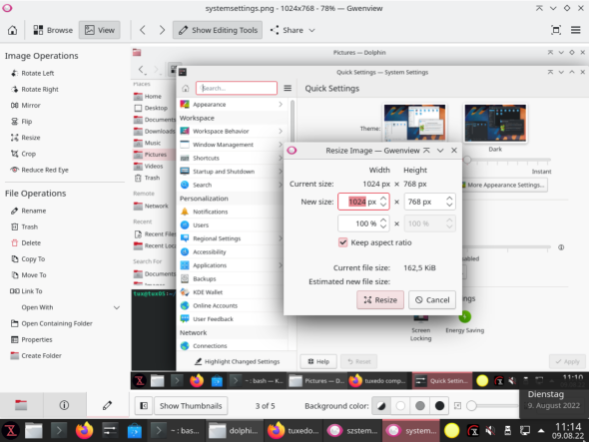
KDE Connect
One of the flagship applications of the software available for KDE is undoubtedly KDE Connect. The open-source tool securely connects Android mobile devices to the Plasma desktop, among others.
KDE Connect is implemented with a server service running on the desktop device and a client application on the mobile device, which interact with each other via a secure network protocol. It is applicable beyond Android on Blackberry OS, Sailfish OS and Plasma Mobile. On the desktop side, in addition to the Plasma version, there is also a port for GNOME in the form of the shell extension GSConnect. On other desktops with AppIndicator support, such as Xfce or Pantheon, KDE Connect can also be used by installing Flathub's indicator-kdeconnect package alongside KDE Connect. Separate versions are available for macOS, Windows and iOS. In addition, the tool can be integrated into common browsers via extensions.
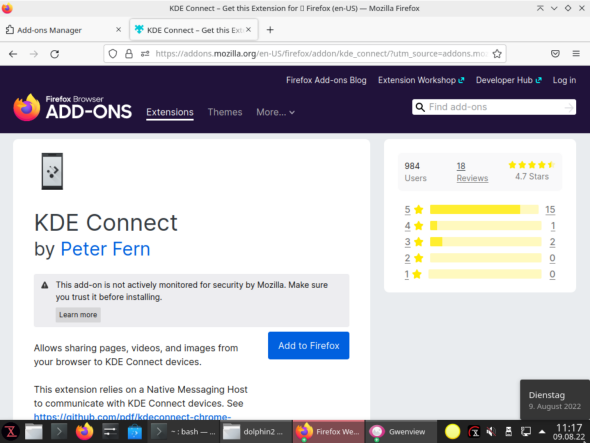
How does KDE Connect work?
Before smartphone and PC can exchange data, the devices involved need to be connected. This works like pairing Bluetooth devices via a request that you have to accept at the other device. KDE Connect uses a network connection in combination with D-Bus and its MPRIS interface (Media Player Remote Interfacing Specification) as well as the Zeroconf implementation Avahi instead of Bluetooth. To connect, start KDE Connect on the smartphone, open the sidebar via the menu and click Connect a new device. The subsequent dialog should list all devices active on the local network that have KDE Connect installed. If the desired device does not appear, the menu with the three dots to the right allows you to enter computers with the device's IP address or hostname and connect them that way.
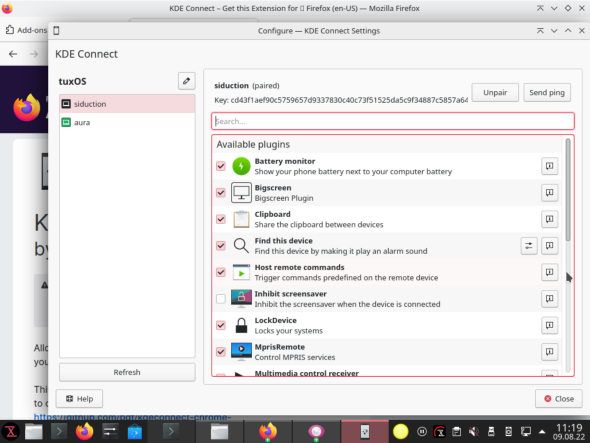
What does KDE Connect do?
KDE Connect has received many features since its introduction in 2013. The most important of these are:
- Sending and receiving files, URLs or plain text.
- Browsing the file system of the desktop PC via SSHFS.
- Forward notifications from the mobile device to the desktop and vice versa.
- Display and warn about low battery.
- Ring misplaced smartphones from the PC.
- Remote control for music and videos.
- Stops music or videos during calls and resumes them afterwards.
- Use smartphone as touchpad or keyboard for desktop.
- Share clipboard with other devices.
- Read and reply to SMS on PC.
With the command kdeconnect-cli, KDE Connect can also be controlled from the command line and, for example, put the notebook in sleep mode in another room. More details about the individual functions can be found in an article in LinuxUser magazine.
KRunner
No less useful is the often underestimated tool KRunner, which is commonly called a program launcher, but is actually a multifunctional mini command line. It consists of the KRunner framework in the background and the KRunner command line as user interface. You start KRunner with [Alt]+[F2] or [Alt]+[Space]. If necessary, you can change the preferred key combination in the system settings under Shortcuts | KRunner.

KRunner first appears on the screen completely unpretentiously as a small input line. If you click on the icon to the left of the line, the configuration opens, and you can first specify whether KRunner should appear at the top or in the middle of the screen. A click on the button for the configuration of the plugins opens the search in system settings, where you first determine whether and how extensively the file search should be included. The Plasma Search tab lists the approximately 30 pre-installed modules. Here, you first determine the modules that you really want to use, or deselect (depending on the distribution) those that you can do without. This saves resources and speeds up the output. Modules that offer individual settings have an icon for setup. A click on the Get new modules button offers about 50 more modules to install.
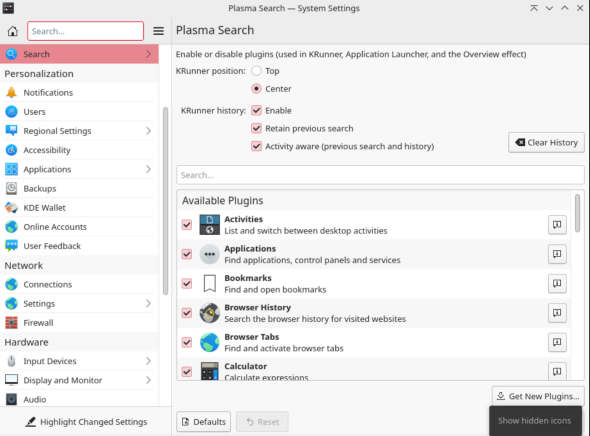
What does KRunner do?
A basic introduction to the functionality of KRunner can be found on the websites KDE-Userbase and ubuntuusers.de. The simplest application of KRunner is, as already mentioned, starting programs. While you are still typing the program name, KRunner already searches the application menu for matching entries. It may list not only the desired application, which you start by clicking, but also all other occurrences that match the entered string. Likewise, applications can be terminated by entering kill followed by the name of the application. Unlike the console command of the same name, KRunner shuts down the program gracefully.
Search for terms or files
KRunner saves your input in its history and completes recurring queries as you type. Since the tool is connected to the Plasma Discover application store, it can also be used to install packages. If you want to know where on the computer a certain term appears in whatever form, KRunner shows all the places where it was found. It doesn't matter if it's an open tab in the browser, a folder, a location in Dolphin's sidebar, a PDF, a video or audio clip, or any other type of file. KRunner also lists locations within documents, not just from the title.
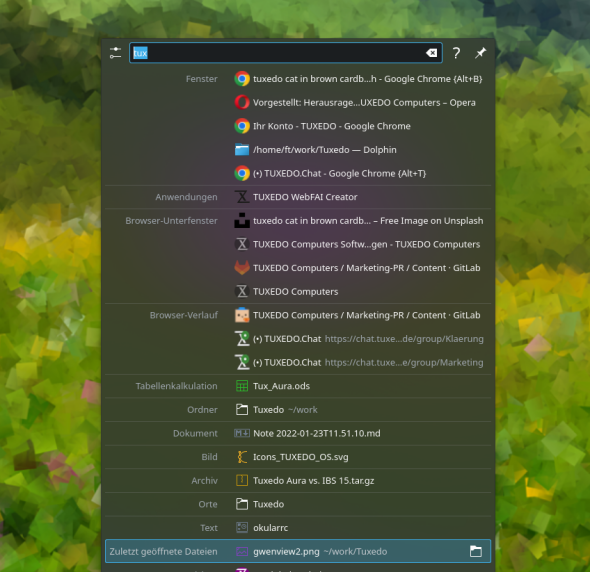
Suppose you are looking for a document, but you know only a part of its name and also only that the file is located in a subfolder of the home directory. You initiate the corresponding search within KRunner with file document name. For this, the background service Baloo must be running. You can check this with the command balooctl status in a terminal. Outside the home folder, you have to specify the path to the file.
Computing genius
There is hardly a more effective way than KRunner to quickly calculate something or convert units in between. The tool has a versatile calculator module. You start a calculation by beginning the input with an equal sign. In addition to basic arithmetic, KRunner supports scientific and trigonometric functions. You can also convert units such as measurements or currencies within seconds with KRunner. For example, by entering 450 f, you can find out without a long search that the temperature of the oven, which an American recipe for delicious sourdough bread specifies in Fahrenheit, corresponds to 232 degrees Celsius in Europe. Just as quickly, KRunner tells you that the figure of 26.21 miles is most likely the marathon distance of 42.195 kilometers. You enter the distances in each case with the addition km or mi and receive the conversion into the respective other format.
If you enter $1, KRunner converts the US dollar into the currencies Euro, Canadian dollar, British pound and yen. Conversely, enter the conversion before your vacation in Thailand as 1 dollar to baht, using the common abbreviation of the currency or the written out name. USD works as well as dollar, RUB as well as ruble or rouble. Entering 1.3 m or 130 cm converts the unit to inches, feet, yards, and miles.
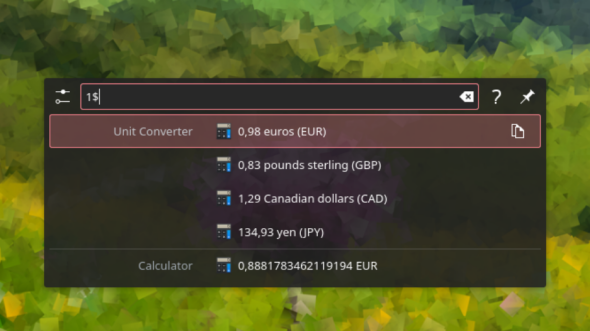
A Debian package search is triggered by deb:package name, analogously for RPMs. Wikipedia can be searched with wp:search term. Always remember that such locations must be enabled in the Web Search Keywords settings. A simple Google search can be started with gg:search term. You can search the Urban Dictionary for the meaning of slang expressions, for example, with ud:foobar. You can find the rating of your favorite movie with imbd:Pulp Fiction, for example.
Recently touched files in the Dolphin file manager are searched for with timeline:/today, a broader overview is shown by recentlyused. KRunner also executes console commands. For example, you can get navigation help on Google Maps by typing charleston atlanta !ggm For this to work, you have to select Google Maps in the Web Search Keywords module in the KRunner settings or under Web Shortcuts in the system settings. As you can see, KRunner is a very useful tool whose possibilities have only been touched upon here.
Plasma Vaults
Encryption is particularly important for notebooks so that no one can access your data in the event of loss or theft. For devices used in the home environment, it does not always have to be full encryption. If it's a matter of encrypting directories or files, KDE comes with the Plasma Vaults tool that makes this task a breeze.
In TUXEDO OS, Plasma Vaults can be found on the right side of the bar under the upward pointing arrow that makes hidden icons visible. Clicking on Vaults opens the application. After clicking on Set up new vault, another window opens where you first enter the name for the vault you want to create. Below that, you will see a selection box that offers a choice between the three encryption apps CryFS, GocryptFS and EncFS. You should not use the latter because this app has contained an unrepaired security vulnerability for years.
After selecting a method and some information about it, the next window will ask for a password. Keep this safe because if you lose it, your data cannot be recovered! Depending on the selected encryption app, you can also choose different algorithms or leave the choice at the default. In addition, you can limit the display of the Vault to certain activities. For additional security, you can check the box to deactivate the network and Bluetooth when the Vault is open and the device is offline.
This brings us to the end of our presentation of some outstanding KDE applications. And now have fun with your TUXEDO and KDE Plasma!