Congratulations – you have unboxed your new TUXEDO notebook tailored for you. For you to get started right away and adjust the device even more to your needs, we offer a small guide for the first steps here.
The panel
First of all, let's talk about the panel on the bottom of your display. You will be using it a lot, so you should know about its sections. From left to right, it consists of the Application Menu, Desktop Pager, Task Manager (list of open windows), System Tray and Clock. These sections are provided by widgets. Widgets are small functional units of the graphical window system, which Plasma makes heavy use of. The application menu is on the far left and gives access to the main menu, which we will get to in a minute. In the desktop pager we have predefined easy access for you to apps like Firefox, Dolphin, Discover, System Settings and Konsole. You can add more by right-clicking on an app in the main menu and sending it to the panel.
The next section to the right houses your open applications. A right click on one of those gives you options like to close the app, open it in a new window, always keep it on top or in the background. To the right of that, we have the System Tray, which is used by traditional applications and widgets as a dock. Right-clicking on the System Tray allows you to open the settings dialog, where you can set entries to display and their visibility. The next widget is the clock, that you can set by right click. All to the right is a button to configure the panel, add more panels or move it to the left, right, or top of your display.
The Desktop
Our next station is the blank desktop. Right-click on it, and you have quite a few options to configure it. You can choose a new wallpaper from the provided ones or upload new ones. You can configure your display(s), add more panels or widgets to the panel or the desktop. Furthermore, you can create files or folders and links to files, folders or apps.
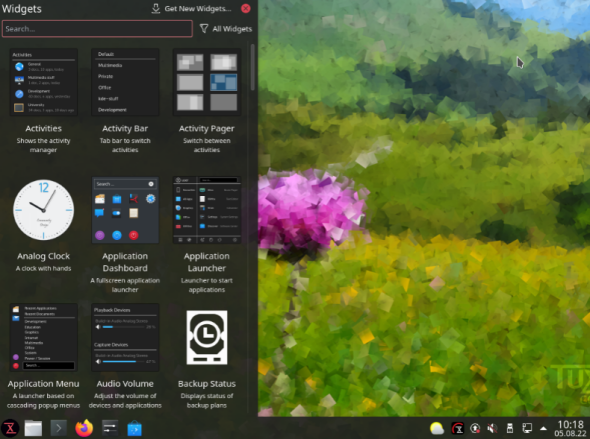
Main Menu
Now, let's get an overview of what software is pre-installed on the KDE Plasma desktop with, which has recently become the standard in TUXEDO OS as the successor to the Budgie desktop. A quick overview is provided by a look at the main menu, which you can reach by clicking on the Tuxedo logo on the far left of the bar. The preloaded applications are sorted by categories. You can also put the system into standby, restart or shut it down at the bottom. Right at the start, Plasma shows its unmatched configurability. If you right-click on the menu icon, you can not only edit the menu, under Show alternatives.... you also find three different versions of the menu, from minimal to full-screen.
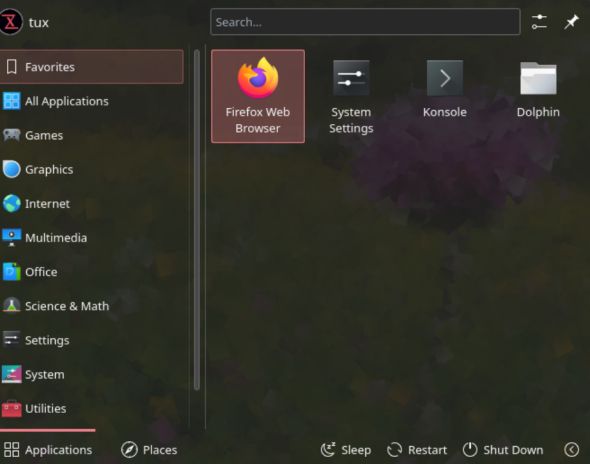
App Store Discover
If the overview of the applications in the main menu is not enough for you and instead of the applications, you want to explore all installed packages, the Plasma App Store Discover is the right place to go. You can find it as a blue suitcase icon at the bottom left of the panel, or start it from the main menu you just explored. If you click on Installed on the bottom left sidebar of Discover, you will get an alphabetically sorted list of all installed packages. Under Settings, also in the lower left sidebar, you can see the repositories we have preset for you, which you can use to get updates for your installed software, among other things. The lowest entry link in the sidebar shows whether updates are available.
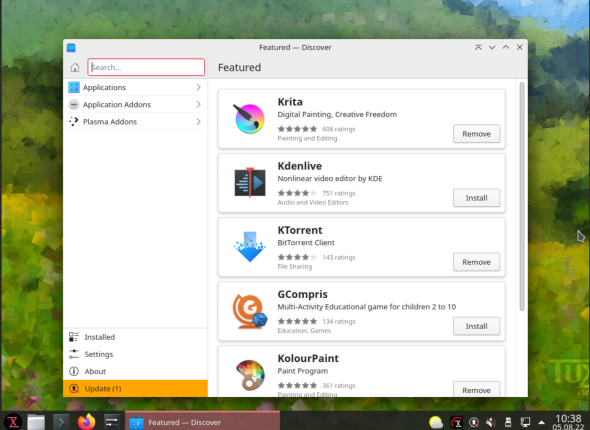
System settings
Let's now turn to the application that allows you to set up Plasma extensively to your liking, the System Settings. Here's a quick tip before we go through some of the options: Don't change too much at once, especially when it comes to design. The abundance of options at hand can easily lead to inconsistent results. Make a change, look at the result, and let it sink in a bit before moving on to the next step. This leads to better results eventually.
The System Settings front page lists the various menu items for customizing the system in the sidebar on the left. Many of them have an arrow that indicates a submenu on mouseover. The largest part of the start page is taken up by the quick settings. Light or dark? Change background image? Single or double click to open files and folders? Here you can make basic settings without having to search for them. At the bottom, you can also see the sections you use most often. After making your first change, you can also click on the button at the bottom on the left, which highlights options, that you changed with a red dot behind them for a better overview.
The first menu item in the sidebar is titled Appearance and offers almost a dozen sub-items. Here you define the visual appearance of your system down to the smallest details. This ranges from application style, colors, and window decorations to fonts, icons, and mouse pointers.
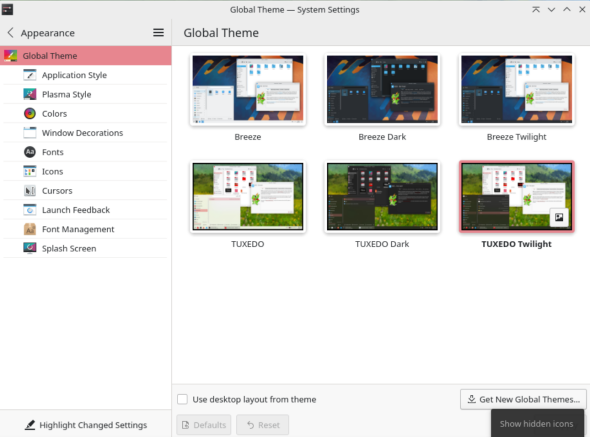
You define the behavior of the workspace in the menu item of the same name. Among other things, it deals with the number of virtual workspaces, screen borders, workspace effects and activities. The latter is an interesting concept, including virtual desktops to group areas such as work, leisure, hobbies with the respective required applications and thus keep a better overview over a versatile used system.
The menu item Start and Exit is probably also important for starters. It is all about the design of the login screen, the running background services, how a desktop session is started and ended and about the Autostart. There, you define applications and scripts that are loaded or executed when the computer starts up. Under the menu item Search you activate the file search if required, which supports you in searching for files and contents. The Plasma Search sub-item allows you to select the plugins you want to use with the universal quick launcher KRunner.
Personal Information
The preferences in notifications are far apart between users. What disturbs one person's concentration helps another to stay up to date. You can make settings for this under the first two menu items of Personal information. The Accessibility menu item is essential for people with disabilities. Here you can configure the screen reader Orca, as well as simplifications for keyboard and mouse. Under Online access, you can integrate an existing Nextcloud or ownCloud or Google services such as GMail, Drive or YouTube into the system. A Nextcloud or other service integrated here is then directly usable in the Dolphin file manager under Services in the sidebar.
The menu item Network bundles all connections and settings for access from and to the outside, including a firewall that is deactivated by default. In the background is the pre-installed Ubuntu Firewall UFW, which you can activate and configure here. The default settings are sufficient for a desktop system, but a server most likely needs additional rules.
Hardware
Under the menu item Hardware you will find the settings for your input devices, displays and printers, for audio and multimedia, the power and driver management as well as connections for KDE Connect. You will also find any removable media there. The last menu item is System Management, which provides information about your system and offers options for software updates. Here we recommend leaving the setting at Manual. If you want additional security for updates, add a check mark to the Use offline updates item. This way, when you update, the changes will be executed during the next reboot and not while the system is running.
So much for our quick tour through the desktop, panel, and the system settings. Of course, we did not forget about our valuable maintenance and system-tuning tool TUXEDO Control Center (TCC). To learn how to set your profiles for a cool and breezy performance, please check the dedicated article on the TCC. To conclude this brief introduction, let's briefly mention some of Plasma's standard applications. We start with the file manager Dolphin, one of the best file managers, not only on Linux. It can be used in single or dual window mode and can be configured extensively. Firefox is pre-installed as your browser. This is a Debian package and not a snap. Background information on this can be found in a separate article on Canonical's Snap package format, that also explains, how you can use Snaps with TUXEDO OS, if that is what you want. As an alternative, Chromium is available for installation, also as a Debian package.
You can manage photos and screenshots under Plasma with Gwenview. If you wonder why the name starts with G, don't worry, it is a KDE package. If you are into anecdotes, You can learn more about the background here. The document viewer with many functions is called Okular, the text editor Kate is almost a development environment in its own right. You can create and annotate screenshots with Spectacle. You can easily access the app via the print button. With KDE Connect you exchange data easily with Android devices. The selection is completed, among others, by applications like the LibreOffice suite, VLC for video and streaming, VirtualBox for setting up virtual machines. Inconspicuous and often overlooked is KRunner. This universal quick-starter can be brought to light with [ALT]+[Spacebar] or [ALT]+[F2]. Its many features are presented in this article. A separate article goes into more detail about some outstanding KDE applications.
Finally, a small tip: If you use our new live image to test whether TUXEDO OS meets your expectations before the installation, all changes you make will be applied during the installation. This also applies to applications installed during the live session. This does not work with the kernel because it requires a reboot, which then starts again as a virgin image in its original state.