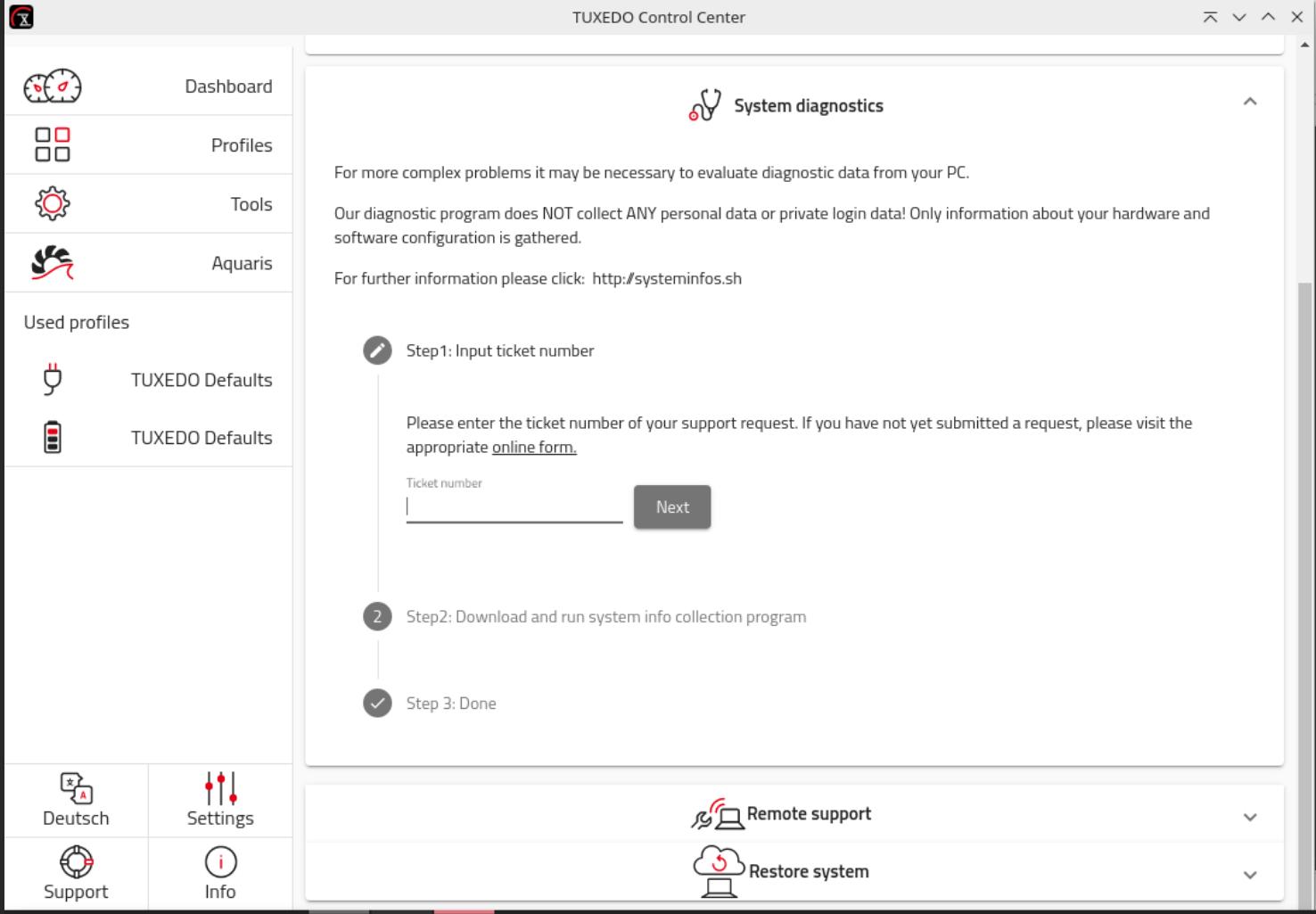If something is stuck with your TUXEDO, there are first steps you can take to help yourself. We will show you some of these self-help steps. First of all, it is important to distinguish whether the problem is with the hardware or the software.
Hardware
Our
guideline for opening the unit without invalidating your warranty if done properly enables you to take first steps towards self-help and carry out small repairs yourself if a hardware component suddenly stops working. This is to avoid you having to contact support for minor issues. This saves you and us time. However, if something is unclear to you during self-help, please contact us before proceeding.
Fans
Minor hardware issues include, for example, a fan that is suddenly louder than before in similar situations. The reason in this case may be a fan with a bearing defect, or simply dust that inevitably accumulates over time. In the latter case, you can remove the fan and clean it. In the case of a defective fan, contact our support, who will send you a new fan on request, which you can then install yourself without having to send in your device. The exception here is gaming laptops, where the fan is integrated with the heat pipe. The same principle also applies to SSDs, RAM bars or Wifi cards.
Keyboard
Another possibility for self-help concerns the keyboard. Occasionally, a key may show signs of wear and no longer respond properly. You can replace the keyscaps yourself. Please contact our support beforehand, as the procedure may vary slightly depending on the device. You will also need a replacement keycap, which we will be happy to send you free of charge. The best tool to use is a keycap puller.
Rubber Feet
The rubber feet of your TUXEDO should provide stability and ensure that airflow reaches the bottom of the device. Handle your laptop with care to prevent the feet from coming off. This includes not pushing or shoving the TUXEDO against the frictional resistance of the rubber feet on a desk. Instead, lifting it slightly and carefully placing it where you want it is a better way. If the rubber feet of your TUXEDO Book come loose, the following steps can be used to reattach them.
- Superglue
One possibility is to use a superglue, e.g. Loctite Superglue Precision. This can be used to quickly reattach the rubber feet. However, superglue hardens over time and can come loose again due to the flexibility of the rubber.
- Alternative method (may last longer)
Instead of super glue, there is a more sustainable method: Remove the old glue from the rubber base and the corresponding spot on the laptop's underside. To do this, use a soft cloth and some isopropyl alcohol if necessary to strengthen the cleaning.
Now apply a layer of new glue to the rubber foot and let it dry a bit before reattaching the foot to the TUXEDO Book. After that, warm it up with a hair dryer (hairdryer) so that the glue adheres better. Finally, place the laptop on a flat, hard surface and weigh down the closed display lid with a medium-weight book. Leave it like this for about 20 minutes so that it adheres well.
Recommended adhesives for this procedure are T-8000 Universal Adhesive or 3M Scotch-Weld polychloroprene-based dispersion adhesive. These adhesives provide a secure, permanent bond that is well suited for the flexibility of the rubber feet.
Software
It becomes more difficult when the operating system or an application causes problems, as the reasons are often not as clear-cut as, for example, with a dusty fan. But here, too, there are ways to track down the culprit. First, ask yourself when the issue first occurred. This can be after booting the operating system, after an upgrade or sometimes simply during operation according to the motto "it was still working a moment ago".
Closing an application
If a running application no longer responds, try to close it. Clicking quickly on the X at the top right of the application window several times will help. If the application does not react after several seconds, usually only gentle force will help by "killing" the process behind it. To achieve this, you need the process ID (PID). Let's assume that the file manager Dolphin no longer reacts. Then the following command will help:
pgrep dolphin
You receive one or more PIDs (process IDs) back (e.g. one for the application itself, one for the daemon). With these PIDs, you now send a signal to Dolphin to end the application. This could look like:
kill -9 29752
The
-9 stands for the signal
SIGKILL. If the application does not react to this, you instruct the kernel to terminate the application:
kill -kill 29752
One, albeit limited, alternative to terminating programmes is the
xkill command. It is part of the X server and therefore does not work under Wayland. With xkill, it is not necessary to determine the process ID. You start the command in a terminal by entering
xkill
and are then asked to move the mouse pointer, which has turned into a skull, over the window whose application you want to terminate. Another click then terminates the application. You can find more information on terminating processes
here.
Forgotten the root password? A file incorrectly configured?
You start your TUXEDO, but for reasons you do not understand at first, it does not start in an operable state. Or it starts but does not accept the root password even after several attempts, after you have made sure that you have not accidentally entered it in capital letters. Then our
automated chroot function may be able to bail you out. The function started from a TUXEDO live medium mounts your installed system as root. Inside the chroot you can use the command
passwd
to assign a new root password. Or you have made a change to the
Fstab file or another essential file that does not comply with the rules? Systemd will take offence and start the computer in
read-only mode. Then you can edit the corresponding file in the chroot and undo the responsible change. While setting up a chroot usually involves entering a handful of commands, we have reduced this to two mouse clicks for you.

Logs to the rescue
The logs written by the system are managed by an application called
Journald in operating systems managed with Systemd, such as TUXEDO OS. This journal is a valuable aid in isolating problems and, depending on the limits set in
etc/systemd/journald.conf.d, maintains the logs of the current boot and any given number of previous boots. Journald not only records much more data than earlier logging mechanisms, but also starts earlier in the boot process than was possible without Systemd. This results in an extensive output of hints, warnings and error messages, which you have to filter on a case-by-case basis to see exactly the messages you need. This is done with the
journalctl command, where you can set the necessary filters with many parameters.
KDE Plasma offers
Journald Browser, a graphical implementation that makes filtering much easier. The app is a reference implementation of the
kjournald library and offers a flexible tool for browsing local, remote and offline journal databases. You install the tool via the pre-installed package shop Discover or via the console with:
sudo apt update && sudo apt install kjournald
After opening the app, which is called
Journald Browser in the main menu, it looks something like this:
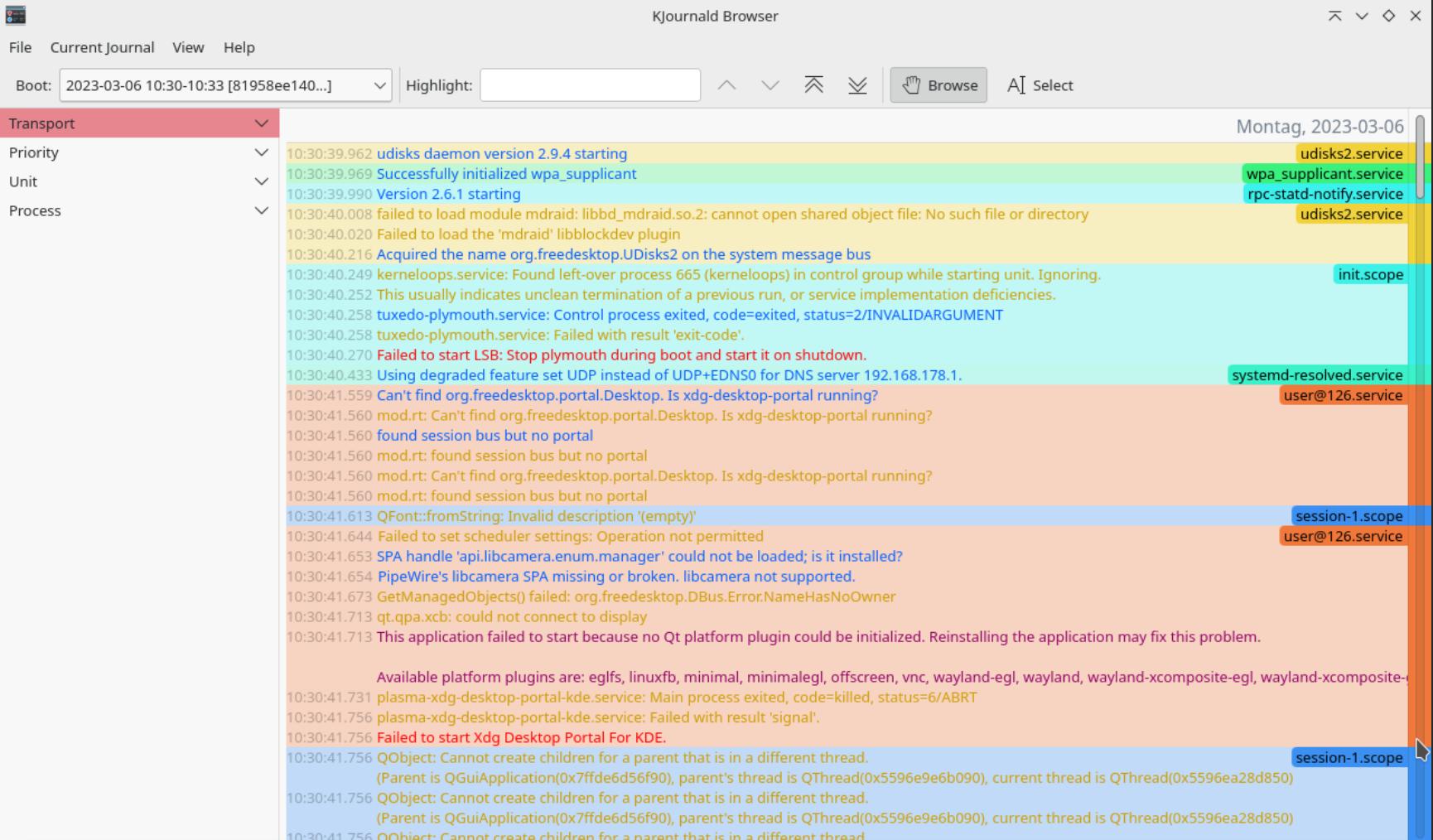
This view shows all messages of the system of the current boot process unfiltered. In the bar at the top, you can see the drop-down list of the saved boot processes, which by default is set to the last boot process. If necessary, you can select older boot processes here. You can quickly return to the current boot via the
Current Journal button in the menu bar.
In the sidebar, you can then filter what is to be displayed in various ways. At the top, seven severity levels of the logs to be displayed can be selected, from Information to Error, Critical to Emergency. Kernel messages can be displayed separately.
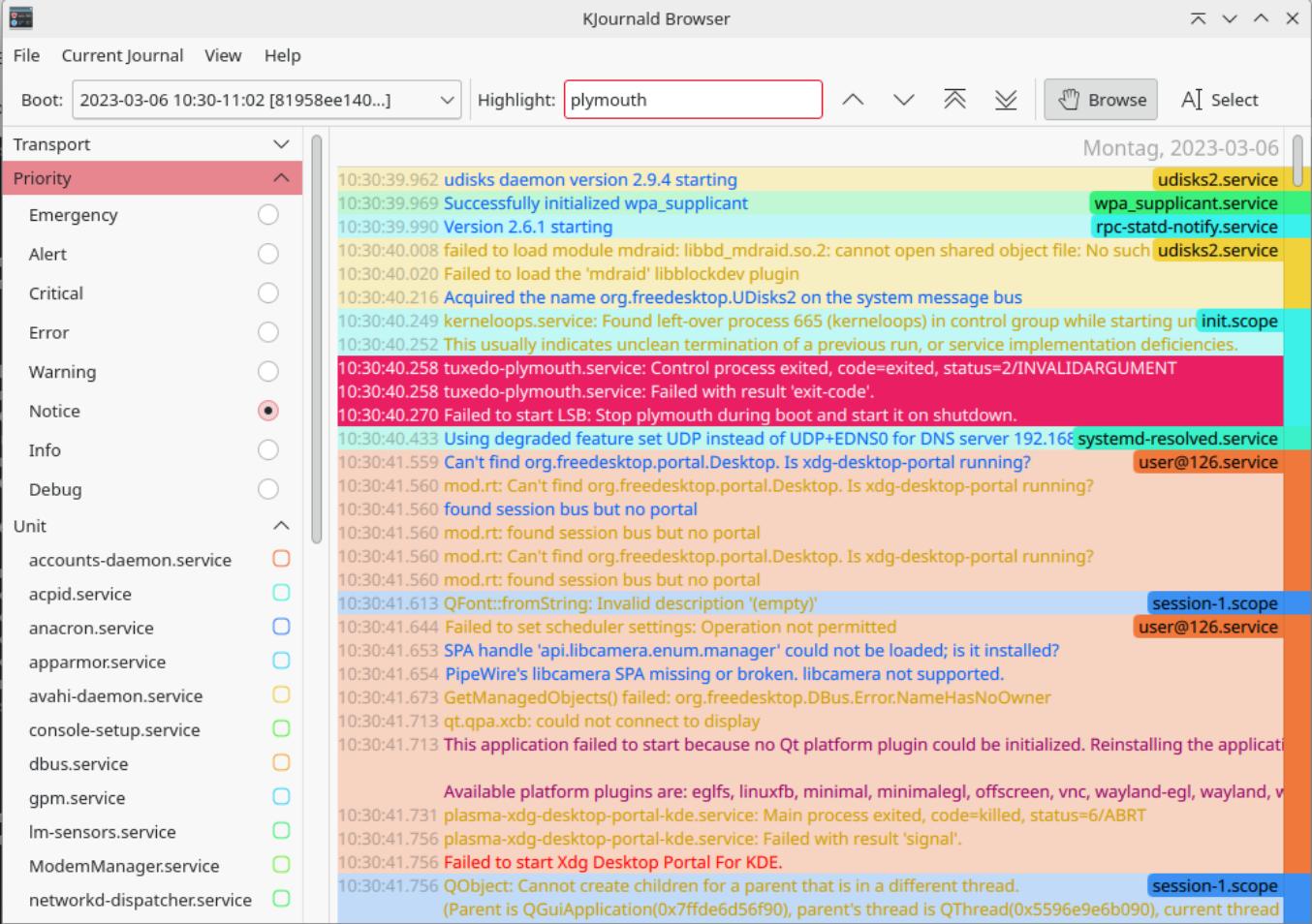
Next to the
Highlight input field, enter keywords to highlight error messages about it, like the lines coloured red in the picture.
The sidebar contains the filters
Unit and
Process. Under Unit all running Systemd services are listed, under Process the running processes. Here you can select what is to be displayed, which allows you to narrow down the search results. This makes the Journald browser an excellent aid to tracking down error messages. Often, looking up the error message on Google or your favorite search engine helps to solve the underlying problem.
Contact support
However, if you prefer to use our support, please contact our support team by opening a ticket regarding your problem. If it is a technical issue, you can help us to solve it quickly by opening your TUXEDO Control Center after you have received your ticket number, clicking on
Support at the bottom left and then on
System Diagnostics. There, after entering the ticket number, you can send us a system diagnosis, which will automatically be assigned to your ticket.